Today the topic is convert videos to ipod in batch mode. I'll show you the way batch convert videos to iPod with one set by several click.
The video converter I am using is Leawo Video Converter Pro. You can also use Leawo Free iPod Converter,it is free and clean. Both of them support convert videos in batch mode. If your video converter has batch convert mode, you can also use it.
Step 1: Add videos to the video converter.

You can click "Add", then multi-select videos by press "Ctrl" when you left click on them. Or you can also drag and drop multiple videos into the converter at once. This video converter can support most popular format like AVI, MOV, MP4, M4V, MPEG, WMV, MOV, DV, DivX, Xvid, VOB, ASF, MPG, MP3, WMA, 3GP, RM, RMVB, and many audio formats! You' ll get a video list in the converter like me after this.
Step 2: Settings 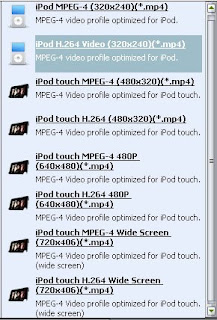
First, set the output format. Selcet one of the file in your files list by left click it. Then click the drop-down button next to “Style” on the main interface, you will see a video format list for iPod. Choose one base on your iPod. I chose iPod touch H.264(480*320)(*mp4) for my iTouch. iPod can support both MP4 and H.264, so both of them are ok.
So you have set one of the video to the right output format. You can just click , you can clone this settings to all of your videos in the list. That is the most important step in batch video convertion.
, you can clone this settings to all of your videos in the list. That is the most important step in batch video convertion.
Btw, don't forget to set a output folder to save your iPod video. It is similar as set output format.
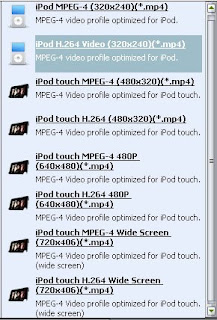
First, set the output format. Selcet one of the file in your files list by left click it. Then click the drop-down button next to “Style” on the main interface, you will see a video format list for iPod. Choose one base on your iPod. I chose iPod touch H.264(480*320)(*mp4) for my iTouch. iPod can support both MP4 and H.264, so both of them are ok.
So you have set one of the video to the right output format. You can just click
 , you can clone this settings to all of your videos in the list. That is the most important step in batch video convertion.
, you can clone this settings to all of your videos in the list. That is the most important step in batch video convertion.Btw, don't forget to set a output folder to save your iPod video. It is similar as set output format.
Click the setting button.  You can set Video Codec, Bit Rate, Video Size etc. in this menu. Most time I will change nothing. I alway use the default settings. And of course, you can also apply this set to all of the videos by one click.
You can set Video Codec, Bit Rate, Video Size etc. in this menu. Most time I will change nothing. I alway use the default settings. And of course, you can also apply this set to all of the videos by one click.
 You can set Video Codec, Bit Rate, Video Size etc. in this menu. Most time I will change nothing. I alway use the default settings. And of course, you can also apply this set to all of the videos by one click.
You can set Video Codec, Bit Rate, Video Size etc. in this menu. Most time I will change nothing. I alway use the default settings. And of course, you can also apply this set to all of the videos by one click.You can also save this set as your default setting by click "Save As". So next time you can use it dorectly.
Step 3: What's the last step?
Click start button to start the convertion of course. The videos will be converted one by one. If you want to add these videos together, you can select "Merge into one" .
Click start button to start the convertion of course. The videos will be converted one by one. If you want to add these videos together, you can select "Merge into one" .
Oh, right, if you convert videos in batch mode when you sleep, remember choose shut down computer after convertion.
So that is what I know about batch convert video to iPod, do you like it? If you have any problem with batch videos to iPod convertsion, please leave me comments.
Thanks for visit!
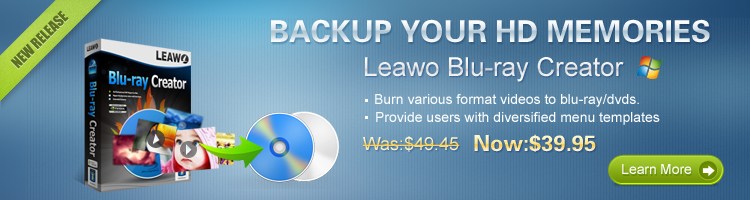



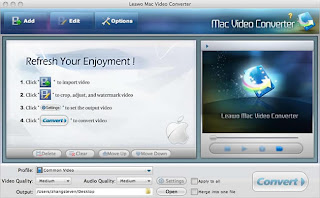
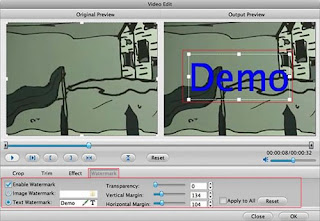
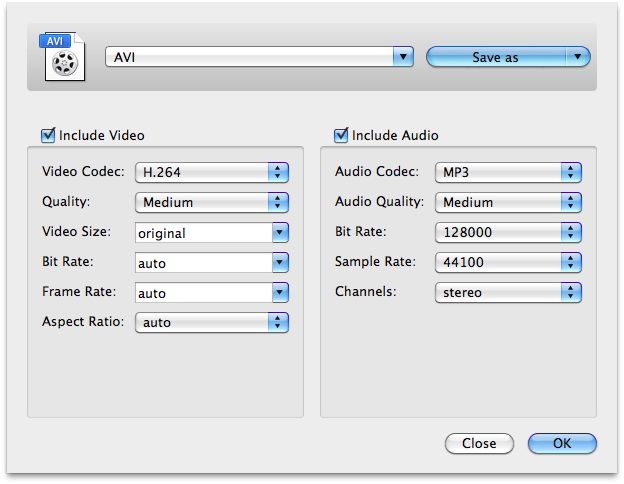 button to start conversion. Just for a while, the conversion would finish. Then you can have your video watermarked.
button to start conversion. Just for a while, the conversion would finish. Then you can have your video watermarked.


