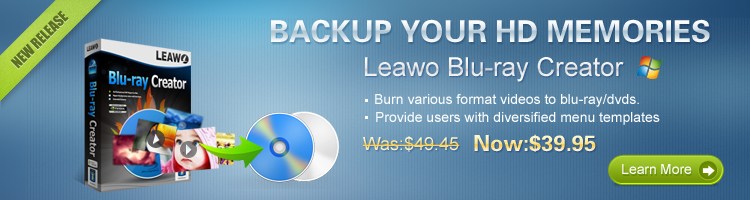Sure, when you want to enjoy your video, you could just plug your camcorder into your TV and press Play, but then you need to delete it and you'd miss out on all the great HD features that Blu-ray has to offer. Now I'll show you how to create an attractive Blu-ray disc navigation menu, and burn the discs for playback on your Blu-ray player.
Here I will use Leawo Blu-ray Creator as Demonstration tool. You can download in the official website. (PS: it's free to try without time limited!)
Download it, install and run the program:
Step 1: Add files. Click on the "Add Video" icon to add files to the program for burning.
Step 2: Select Blu-ray or DVD menu template. When you click on the "Burn to DVD & Blu-ray" button it will switch to the menu template selection panel.
Step 3: Further settings of the output. Click on "Next" button and then it will turn to the panel in the following:
Step 4: Start to burn to DVD & Blu-ray. Click on the "Start" button to start burning.